-
-
Choisissez une langue:
- Connexion Déconnexion
- SOUTIEN
- Apprentissage
- Cours sur le commerce des valeurs mobilières au Canada (CCVMMD)
- Fonds d’investissement au Canada (FIC)
- Cours relatif au Manuel sur les normes de conduite (MNCMD)
- Notions essentielles sur la gestion de patrimoine (NEGPMD)
- Cours d’initiation aux produits dérivés et sur la négociation des options (PDNO)
- Techniques de gestion des placements (TGPMD)
- Stratégies avancées de gestion des placements (SAGP)
- Méthodes de gestion de portefeuille (MGPMD)
- Cours à l’intention des associés, administrateurs et dirigeants (AAD)
- Responsable de la conformité de la succursale (RCS)
- Cours pour les surveillants de courtiers en valeurs mobilières (SCVM)
- NEGP pour les planificateurs financiers (NEGP-PF)
- Examen d’aptitude pour les chefs de la conformité (ECC)
- Cours d’initiation aux produits dérivés (CIPD)
- Cours de formation à l’intention des négociateurs (CFN)
- Cours à l’intention des responsables des contrats d’options (RCO)
- Cours sur la négociation des contrats à terme (CNCT)
- NEGP pour les gestionnaires de placements (NEGP-GPlac)
- Cours sur la négociation des options (CNO)
- Cours à l’intention des candidats étrangers admissibles (CCEA)
- NEGP pour les gestionnaires de patrimoine (NEGP-GP)
- Examen d’aptitude pour les chefs des finances (ECF)
- Examen d’aptitude pour les responsables des contrats à terme (RCT)
- Organismes de réglementation et d’agrément
- Certificat en conseils de services financiers
- Certificat en conseils financiers avancés
- Certificat en conseils de placement avancés
- Certificat en services bancaires aux PME
- Certificat en analyse technique
- Certificat en conformité des courtiers en valeurs mobilières
- Certificat en stratégies sur produits dérivés
- Certificat en stratégie de retraite
- Certificat en stratégies de planification successorale et fiduciaire
- Certificate in Commercial Credit (CICC)
- Certificat en services bancaires personnels
- Certificat en gestion bancaire (en anglais seulement)
- Microcertificat en placements alternatifs
- Microcertificat en finance comportementale appliquée
- Afficher tous les parcours de certificat
- Fellow de CSI (FCSI)
- Planificateur financier personnel (PFPMD)
- Gestionnaire de placements agréé (CIMMD)
- Certified International Wealth Manager (CIWM)
- Conseiller désigné en services financiers (DFSAMC)
- MTIMD Professionnel des successions et des fiducies
- Planificateur financier agréé (CFPMD)
- Parcours CSI menant au Programme en Qualified Associate Financial Planner (QAFP™)
- Parcours CSI menant au Programme en planification financière au Québec (IPF)
- Voir tous les parcours de désignation
- Conseils en services financiers aux particuliers (CSFP)
- Planification financière I (PF I)
- Planification financière II (PF II)
- Financial Planning Supplement (FPSU)
- Programme de formation du conseiller en placement (90 jours)
- Programme de qualification en assurance de personnes (PQAP)
- Applied Financial Planning Certification Exam (AFP)
- Examen de certification du CIWM
- Life Licence Qualification Program Insurance Course (LLQP)
- Tous les cours
Produit en vedette
Une carrière dans les services financiers est à votre portée.
Rabais de 195 $ sur le CCVMMD jusqu’au 31 janvier
Produit en vedette
CFSA: Preferred Credential for Personal Bankers

Better understand your clients' unique financial needs and goals to build positive client relationships with the CFSA.
Produit en vedette
Le titre de PFPMD, officiellement approuvé par l’ARSF

L’ARSF a approuvé l’usage du titre de Planificateur financier personnel (PFPMD) par les professionnels de cette discipline en Ontario.
Produit en vedette
Explorez divers parcours de carrière
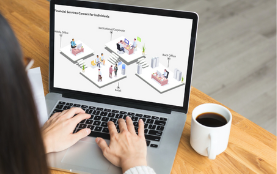
Explorez différentes opportunités de carrière dans le secteur des services financiers, et consultez les cours et les titres de compétence recommandés.
Produit en vedette
Répondez aux exigences de FC rapidement et facilement

Explorez les cours de formation continue et répondez aux exigences qui vous sont imposées par CSI, l’OCRI, la CSF et d’autres associations professionnelles ou organismes de certification.
Produit en vedette
Menez des conversations efficaces avec vos clients

Commencez par suivre le cours Conseils en services financiers aux particuliers (CSFP) pour accroître vos compétences relationnelles et nouer des relations fructueuses avec vos clients.
Produit en vedette
Explorez divers parcours de carrière
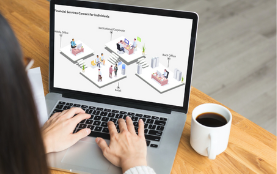
Explorez les différentes opportunités de carrière dans le secteur des services financiers, et consultez les cours et les titres de compétence recommandés.
- Examens et administration
Produit en vedette
Cours sur le commerce des valeurs mobilières au Canada (CCVMMD)
Produit en vedette
Votre examen CSI approche?

Passez votre examen soit à distance depuis le lieu de votre choix (y compris votre domicile), soit en personne dans l’un de nos centres prévus à cet effet.
- Titres de compétences
- Certificats et titres professionels
- Fellow de CSI (FCSI®)
- Planificateur financier personnel (PFPMD)
- Gestionnaire de placements agréé (CIMMD)
- Certified International Wealth Manager (CIWM)
- Titre de Conseiller désigné en services financiers (DFSAMD)
- Professionnel des successions et des fiducies (MTIMD)
- À propos des certificats et des titres professionnels
- Procédure en cas de faute déontologique
- Publication relative à l’application de la réglementation
- Processus d’inconduite éthique
- Comité de déontologie des titres professionnels
- Des cadres d’exception pour vos certificats CSI
- Voir les titres de compétence octroyés antérieurement
Produit en vedette
Des titres de compétence qui ont leur importance

Répondez aux normes d’expérience et de formation les plus élevées applicables aux professionnels de la finance en obtenant un certificat, un titre de compétence ou une distinction professionnelle de CSI.
Produit en vedette
FCSIMD, le titre le plus prestigieux des services financiers

Rejoignez un groupe d’élite composé de leaders réputés du secteur des services financiers et faites une véritable différence dans la vie de vos clients avec le titre de Fellow de CSI (FCSIMD).
Produit en vedette
PFPMD, un titre de premier ordre pour les planificateurs financiers

Maîtrisez les compétences nécessaires en planification financière avec le titre de Planificateur financier personnel (PFPMD) certifié ISO et approuvé par l’ARSF.
Produit en vedette
CIMMD, le titre de compétence reconnu des gestionnaires de placements

Sous-titre : Apprenez à rendre des services de gestion discrétionnaire de fonds à des clients avertis en obtenant le titre de Chartered Investment Manager (CIMMD).
Produit en vedette
CIWM, un titre de premier ordre pour les gestionnaires de patrimoine
Produit en vedette
Le DFSAMD, est une appellation de premier ordre en matière de conseils financiers au Canada
Produit en vedette
MTIMD, un titre prestigieux pour les gestionnaires de patrimoine et de fiducies

Devenez expert(e) de la réglementation et des incidences fiscales à maîtriser pour mener des activités de gestion et de transfert de patrimoine en obtenant le titre de MTIMDD.
- Pour les entreprises
Produit en vedette
Trouvez des candidats qualifiés plus rapidement

Talent Pro met en relation des organisations avec des candidats qualifiés et agréés pour pourvoir des opportunités actives dans le secteur bancaire.
Produit en vedette
Trouvez des candidats qualifiés en un instant

La plateforme TalentPro met des organisations en relation avec des candidats qualifiés et détenteurs de titres professionnels pour pourvoir des postes vacants dans le secteur bancaire.
- IDÉES
Produit en vedette
CSI en direct

Écoutez des experts de l'industrie vous expliquer comment vous pouvez effectuer une transition aussi harmonieuse que possible vers la main-d'œuvre canadienne des services financiers.
Produit en vedette
Des webinaires pour promouvoir la littératie financière

Pendant le mois de la littératie financière, nous visons à aider les Canadiens à mieux comprendre leurs finances et à évoluer dans un marché économique changeant. (en anglais seulement)
Produit en vedette
Devenez présentateur ou présentatrice aux côtés de CSI

La Tribune CSI donne aux détenteurs de titres professionnels l’occasion de s’exprimer lors de webinaires sur des sujets qui touchent leurs clients, leurs collègues et les investisseurs.
- À propos
Produit en vedette
Le titre de PFPMD, officiellement approuvé par l’ARSF

L’ARSF a approuvé l’usage du titre de Planificateur financier personnel (PFPMD) par les professionnels de cette discipline en Ontario.
Produit en vedette
Le titre de PFPMD, officiellement approuvé par l’ARSF

L’ARSF a approuvé l’usage du titre de Planificateur financier personnel (PFPMD) par les professionnels de cette discipline en Ontario.
Comment puis-je accéder à mon cours en ligne et y a-t-il des obstacles techniques particuliers qui pourraient affecter mon expérience?
Accueil > Forums de support > Orientation > Accès aux cours en ligne
Les cours en ligne de CSI sont conçus pour vous offrir la meilleure expérience d’apprentissage. Vous n’avez pas besoin de compétences informatiques avancées, mais vous devez savoir naviguer sur le Web avec aisance, et disposer d’une connexion Internet stable et d’un navigateur Internet à jour.
Certains cours de CSI comprennent du contenu interactif. Pour de meilleurs résultats, veuillez vous assurer de disposer au moins d’une connexion Internet haut débit.
Afin de tirer le meilleur parti de votre cours en ligne, veuillez prendre le temps de passer en revue les éléments suivants :
Résolution de l’écran
Si la résolution de votre écran est inférieure ou égale à 1024 x 768, c’est la version mobile de notre site qui s’affichera automatiquement. La barre de menu en haut de la page est alors remplacée par un bouton de menu dans le coin supérieur droit, qui représente trois lignes horizontales. Le contenu du bouton de menu de la version mobile est identique à celui de la barre de menu de la version complète pour ordinateur.
Spécifications de navigateur pour suivre les cours en ligne de CSI
Veuillez consulter le tableau ci-dessous pour connaître les navigateurs pris en charge lors de l’accès aux cours de CSI. Remarque : Certains de nos cours comprennent du contenu multimédia. Vous aurez peut-être besoin d’un module d’extension de navigateur pour accéder à certaines parties de votre cours. Vous rencontrez des difficultés pour vous connecter à BlackboardMD? BlackboardMD a été testé avec diverses technologies. Veuillez consulter les tableaux ci-dessous et comparer les spécifications du navigateur en fonction du système d’exploitation que vous utilisez. Certifié : entièrement testé et pris en charge. Compatible : partiellement testé, mais devrait fonctionner correctement. Provisoire : technologies futures considérées comme prises en charge par le service de soutien technique BlackboardMD. Non pris en charge : incompatible ou non testé.
Système d’exploitation MicrosoftMD WindowsMD
| Système d’exploitation | Internet ExplorerMD (TOUTES VERSIONS) | IE Edge | Firefox | Google Chrome |
|---|---|---|---|---|
| WindowsMD XP (32 bits) | Non pris en charge | Compatible | Compatible | Compatible |
| Windows VistaMD (32 bits) | Non pris en charge | Compatible | Certifié | Compatible |
| Windows VistaMD (64 bits) | Non pris en charge | Compatible | Compatible | Compatible |
| Windows 7 (32 bits) | Non pris en charge | Compatible | Compatible | Compatible |
| Windows 7 (64 bits) | Non pris en charge | Compatible | Compatible | Compatible |
| Windows 8 (32 bits) | Non pris en charge | Compatible | Certifié | Certifié |
| Windows 8 (64 bits) | Non pris en charge | Compatible | Certifié | Certifié |
| Windows 10 (32 bits) | Non pris en charge | Compatible | Certifié | Certifié |
| Windows 10 (64 bits) | Non pris en charge | Compatible | Certifié | Certifié |
Système d’exploitation Apple Mac OSMD
| Système d’exploitation | SafariMD 5.1 | SafariMD 5 | SafariMD 4.0 | Firefox | Google Chrome |
|---|---|---|---|---|---|
| Mac OSX 10.6 Snow LeopardMD | Certifié | Certifié | Compatible | Certifié | Certifié |
| Mac OSX 10.7 LionMD | Certifié | Non pris en charge | Non pris en charge | Certifié | Certifié |
- Les produits Blackboard ont été entièrement testés pour être accessibles à tous les utilisateurs. Les tests d’accessibilité ont été menés avec JAWS pour Windows 11 et 12.
- Blackboard prend en charge toutes les versions stables récentes de Chrome et Firefox.
- Firefox 8 et Mac OS ne sont pas compatibles avec les fonctions de glisser-déposer de Blackboard Learn.
Technologies non prises en charge
- Toutes les versions d’Internet Explorer (6 à 11)
- Firefox 1.x, 2.0, 3.0, 3.5 et 3.6
- Safari 2.0, 3.x (ou toute version sous Windows)
- Mac OSX 10.3, 10.4, 10.5
- Java 5, potentiellement toujours fonctionnel
Réglage des paramètres du navigateur
De nombreux éléments multimédias des cours en ligne de CSI sont programmés dans un langage appelé « Java ». Votre navigateur Web doit être configuré pour afficher ces éléments multimédias (ou « applets ») Java. Pour configurer votre navigateur :
| Navigateurs | Paramètres pour activer Java et JavaScript | Configuration de votre cache pour toujours recharger une page |
|---|---|---|
| IE |
|
|
| Firefox |
|
|
Téléchargement du logiciel Adobe Acrobat Reader
Le contenu des cours en ligne de CSI peut être présenté au format Adobe Acrobat ou PDF. Pour afficher ces fichiers, vous devez avoir installé le module d’extension Adobe Acrobat Reader. En principe, un message d’avertissement s’affichera lorsque vous essayerez d’ouvrir un fichier PDF et vous mènera à la page de téléchargement. Sinon, vous pouvez télécharger la dernière version. Après l’installation, le module d’extension Acrobat ouvrira le fichier PDF du module de cours sur lequel vous travaillez dans votre navigateur, dont vous pourrez télécharger le fichier texte sur votre disque dur afin de le visualiser ou de l’imprimer à l’aide d’Acrobat Reader.
Téléchargement de Flash Player
De nombreuses activités de votre cours en ligne fonctionnent à l’aide de Flash. En général, Flash Player est déjà installé, ce qui vous permet de voir les activités ou les animations. Si vous ne voyez pas le logo CSI sur la gauche, vous devez télécharger la dernière version de Flash Player. Remarque : Flash Player 7 est la version minimale requise pour assurer le bon fonctionnement des activités d’apprentissage interactif.
Autorisation des fenêtres contextuelles
Les bloqueurs de fenêtres contextuelles fonctionnent en arrière-plan pendant que vous naviguez sur Internet. Lorsqu’ils détectent une fenêtre contextuelle susceptible d’être une publicité indésirable, ils la ferment automatiquement. Cela peut empêcher votre cours de fonctionner correctement. Si vous ne parvenez pas à afficher les messages de discussion, les fenêtres d’évaluation et les liens de téléchargement, désactivez le blocage des fenêtres contextuelles sur votre système. Selon le logiciel de blocage que vous utilisez, il se peut que vous puissiez définir le serveur Blackboard comme un site autorisé ou que vous deviez désactiver le bloqueur de fenêtres contextuelles lors de l’utilisation de Blackboard. Pour désactiver les bloqueurs de fenêtres contextuelles dans Blackboard :
- recherchez sur votre disque dur tout logiciel dont le nom contient « fenêtre contextuelle » (ou « pop-up »); désactivez-les ou définissez votre serveur Blackboard comme un site autorisé. Voici des exemples d’applications populaires de blocage des fenêtres contextuelles :
- Pop-Up Stopper
- Pop-Up Defender
- Pop-Up Zapper
- Des fonctions de blocage des fenêtres contextuelles sont incluses dans certains navigateurs, antivirus, programmes de sécurité Internet et pare-feu personnels. Désactivez le paramètre correspondant dans le programme ou définissez votre serveur Blackboard comme site autorisé. Remarque : Reportez-vous à l’aide du programme concerné pour savoir comment désactiver le blocage des fenêtres contextuelles.
Voici des exemples de programmes qui incluent des fonctions de blocage des fenêtres contextuelles :
| Navigateurs | Antivirus | Sécurité Internet | Pare-feu |
|---|---|---|---|
|
|
|
|
Désactivation du bloqueur de fenêtres contextuelles du navigateur
| Navigateurs | |
|---|---|
| IE | Sélectionnez Outils > Bloqueur de fenêtres contextuelles > Désactiver le bloqueur de fenêtres contextuelles |
| Firefox | Sélectionnez Outils > Bloqueur de fenêtres contextuelles > Désactiver le bloqueur de fenêtres contextuelles |
Diagnostic de panne Foire aux questions
Les cours de CSI sont-ils disponibles en version mobile? À l’heure actuelle, les cours de CSI sont uniquement accessibles sur ordinateur portable ou de bureau, via les navigateurs recommandés. Cependant, nous travaillons à l’élaboration d’une solution pour rendre nos cours disponibles sur appareils mobiles. Je ne parviens pas afficher les documents au format PDF (Adobe Acrobat). Comment résoudre ce problème? Le module d’extension Adobe Acrobat n’est peut-être pas installé. Il est indispensable pour afficher les fichiers PDF. La solution consiste à télécharger et à installer la dernière version d’Adobe Acrobat. Où puis-je obtenir une assistance technique? Si vous rencontrez des problèmes avec le fonctionnement d’une partie de votre cours en ligne, essayez de fermer votre navigateur et de le redémarrer. Si cela ne fonctionne pas, vérifiez que vos paramètres correspondent à la configuration que nous décrivons dans les spécifications du navigateur. Enfin, contactez le soutien à la clientèle de CSI. Comment se déconnecter d’une session de cours en ligne? Cliquez sur Déconnexion à droite de la barre de menu supérieure ou fermez votre navigateur.
Session déjà en cours
Si le message « Session déjà en cours d’exécution » s’affiche :
- Procédez à l’optimisation du navigateur décrite à la page http://www2.blackboard.com/tuneup/viewpage?name=tuneup_start
- Si une barre de recherche supplémentaire (Google, Hotbar, etc.) a été installée sur votre navigateur par un tiers, essayez de la supprimer. Pour ce faire, ouvrez le menu « Démarrer » en bas à gauche de l’écran de votre ordinateur, puis allez dans Panneau de configuration > Ajout/Suppression de programmes.
- Un logiciel espion ou de détournement de navigateur peut être à l’origine du problème. Les logiciels espions peuvent empêcher les utilisateurs d’accéder à des sites Web ou d’installer des programmes tels que Java. Téléchargez et exécutez Ad-Aware (rendez-vous sur http://www.lavasoftusa.com/ et cliquez sur le lien Ad-Aware FREE sur le côté droit de la page).
- Effacez tous les témoins de navigation (dans IE, allez dans Outils > Options Internet, et dans l’onglet « Général », cliquez sur Supprimer les cookies)
- Si vous utilisez un signet pour accéder à Blackboard, assurez-vous d’aller sur www.csi.5in.in et de ne pas mettre en signet la page à laquelle vous accédez après vous être connecté(e).
- Lorsque vous quittez Blackboard, assurez-vous de fermer complètement votre navigateur avant d’essayer de vous reconnecter.

